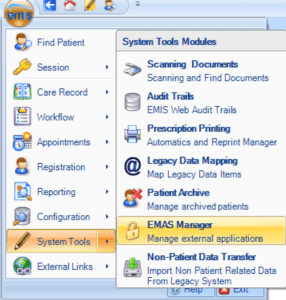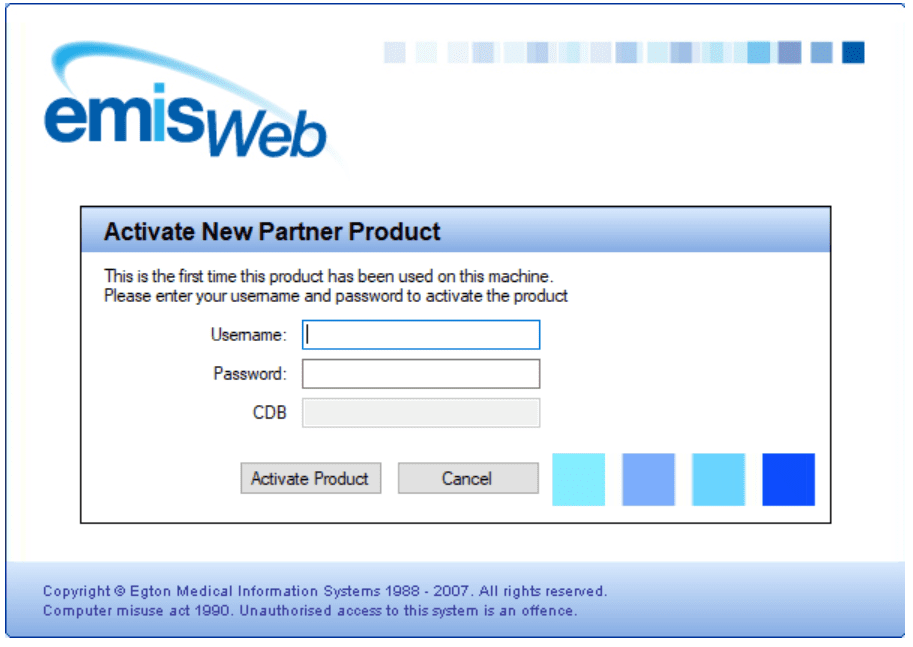CONFIGURING YOUR EMAS MANAGER FOR THE iPLATO TOOLBAR
Configuring your EMAS manager for the iPLATO toolbar
Checking you are already connected to iPLATO
- Click on the EMIS logo and select System Tools>EMAS manager
Select the Partner API Tab
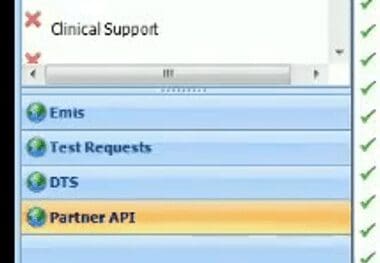
- Look for Patient Care Messaging on the left hand of the screen. (This is the name EMIS gives us)
- If active, it will have a green tick next to the name
If it is not active, please select it then click Activate Application in the top left corner or EMIS.
Confirm the users who will access the iPLATO Toolbar
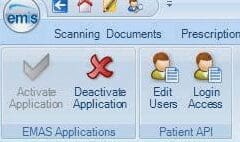
- At the top of the screen, select Edit Users
- Tick each user who will need access to the toolbar
- Important – EMIS web will ask for a password. You do not need to note this down or pass it on to any user
- Once completed, press OK
Help make it easy for users to log into the iPLATO Toolbar
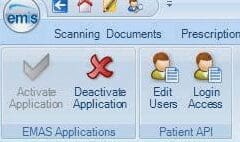
- On the top of the screen, select Login Access
- Select Auto Login and Allow Login for all users who need access.
- Once completed press OK
- Toolbar will now auto login and load for those users
EMIS pop-up on first use
When you first use iPLATO Toolbar with EMIS for the first time, a pop-up will appear (shown below) for each user
- Enter your EMIS username and Password
Important – you will only need to do this once
Tags: